MyMuse Options - Shared Options
Page 7 of 10
These options are shared by a number of the Products menu item types.
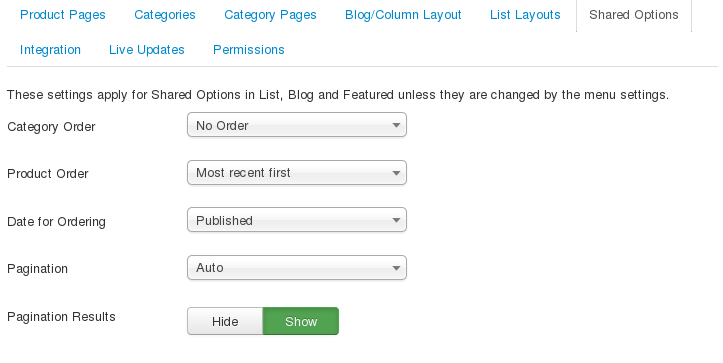
- Category Order.Order of Categories in this Layout. The following options are available.
- No Order: Products are ordered only by the Product Order, without regard to Category.
- Title Alphabetical: Categories are displayed in alphabetical order (A to Z)
- Title Reverse Alphabetical: Categories are displayed in reverse alphabetical order (Z to A)
- Category Manager Order: Categories are ordered according to the Order column entered in the Category Manager.
- Product Order.Order of Products in this Layout. The following options are available.
- Most recent first: Products are displayed starting with the most recent and ending with the oldest. This is based on the Product Made Date.
- Oldest first: Products are displayed starting with the oldest and ending with the most recent.
- Title Alphabetical: Products are displayed by Title in alphabetical order (A to Z)
- Title Reverse Alphabetical: Products are displayed by Title in reverse alphabetical order (Z to A)
- Author Alphabetical: Products are displayed by Author in alphabetical order (A to Z)
- Author Reverse Alphabetical: Products are displayed by Author in reverse alphabetical order (Z to A)
- Most Hits: Products are displayed by the number of hits, starting with the one with the most hits and ending with the one with the least hits
- Least Hits: Products are displayed by the number of hits, starting with the one with the least hits and ending with the one with the most hits
- Product Manager Ordering: Products are ordered according to the Order column entered in the Product Manager.
- Most Sales.
- Date for Ordering.The date used when Products are sorted by date. The following options are available.
- Created: Use the Product created date.
- Modified: Use the Product modified date.
- Published: Use the Product start publishing date.
- Release Date. The release date of the products.
- Pagination.Hide or Show Pagination support. Pagination provides page links at the bottom of the page that allow the User to navigate to additional pages. These are needed if the Products will not fit on one page. An example is shown below.
The following options are available.
- Auto: Pagination links shown if needed.
- Show: Pagination links shown if needed.
- Hide: Pagination links not shown. Note: In this case, Users will not be able to navigate to additional pages.
- Pagination Results. Hide or Show the current page number and total pages (e.g., "Page 1 of 2") at the bottom of each page.
Integration Options
Page
- Hits: 123563
