Orders List
How to access
- Select Extensions → MyMuse→ Orders from the drop-down menu of the Joomla! Administrator Panel.
- Click the Orders link in the submenu
Description
Used for listing orders.
Screenshot
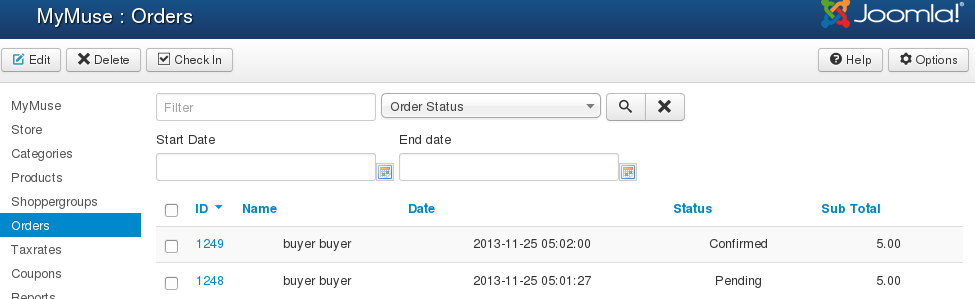
Column Headers
- Checkbox. Check this box to select one or more items. To select all items, check the box in the column heading. After one or more boxes are checked, click a toolbar button to take an action on the selected item or items. Many toolbar actions, such as Publish and Unpublish, can work with multiple items. Others, such as Edit, only work on one item at a time. If multiple items are checked and you press Edit, the first item will be opened for editing.
- ID. The Order ID number.
- Name. The name of the shopper
- Date. The date the order was made
- Status. Will be one of Pending, Confirmed, Cancelled, Shipped or Invalid.
- Sub Total. The sub total without taxes.
Toolbar
At the top right you will see the toolbar:

The functions are:
- Edit. Opens the editing screen for the selected product. If more than one product is selected (where applicable), only the first product will be opened. The editing screen can also be opened by clicking on the Title or Name of the product.
- Delete. Check off checkboxes and Delete orders..
- Check In. Checks-in the selected orders. Works with one or multiple orders selected.
- Help. Opens this help screen.
- Options. Opens the Options window where settings such as default parameters or permissions can be edited. See MyMuse Options for more information.
List Filters
Above the column headers are a series of controls that let you limit what items show in the manager screen. More than one filter may be entered. In this case, only items that meet all of the filter conditions will show on the list.
- Filter by Shopper Name. In the upper left is a filter field.
- To filter by partial name, enter part of the name and click Search on the right.
- Click Clear to clear the Filter field and restore the list to its unfiltered state.
- Choose a Start date. Lets you show only orders that occured after this date.
- Choose an End date. Lets you show only orders that occured before this date.
- Order Status. Filter by Order Status.
- Hits: 6085