Plugins - Payment Plugins
Payment Plugins
Pay Offline
You can offer the option to pay offline, and confirm the order when the payment arrives, by publishing this plugin.
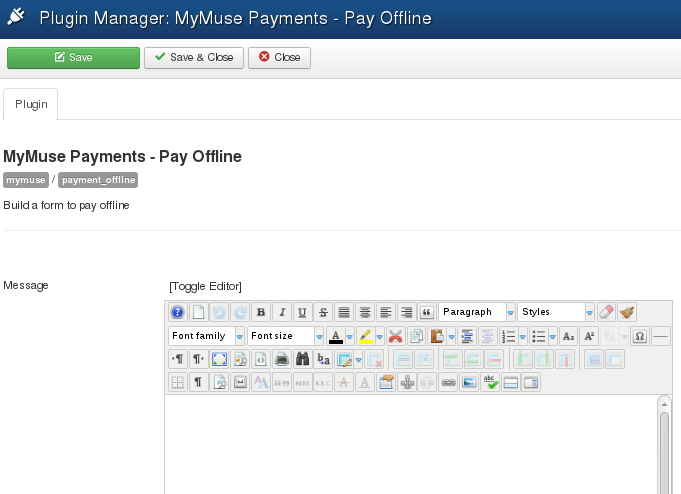
Options
- Message: an optional message to display beside the Pay Offline button.
Payment PayPal
Offer an option to pay at PayPal by publishing this plugin.
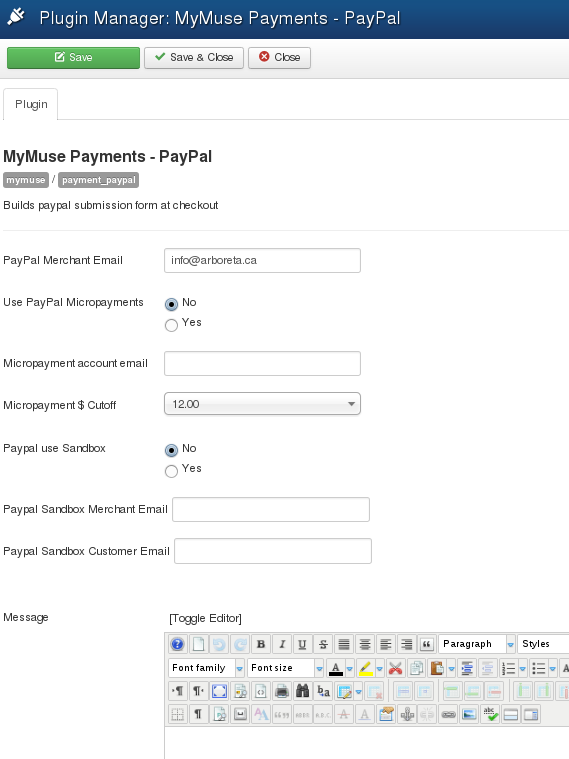
Options
- PayPal Merchant Email: your main PayPal email
- Use PayPal Micropayments: A micropayment Account gives a better deal on small payments. If you have two accounts, one as your main PayPal and one as your Micropayment Account, choose Yes here.
- Micropayment account email: enter your Micropayment Account email here.
- Micropayment $ Cutoff: The top amount that should go to the MicroPayment Account
- PayPal use Sandbox: Test PayPal in their Sandbox.
- Paypal Sandbox Merchant Email: Sandbox merchant email.
- PayPal Sandbox Customer Email: Optionsl Sandbox customer email.
- Message: A message to include in email to the customer
Payment PayPal Pro (Direct Payment)
The customer enters their credit card information on your site. The payment to Paypal is made "behind the scenes" and customers are redirected to the thank you page.
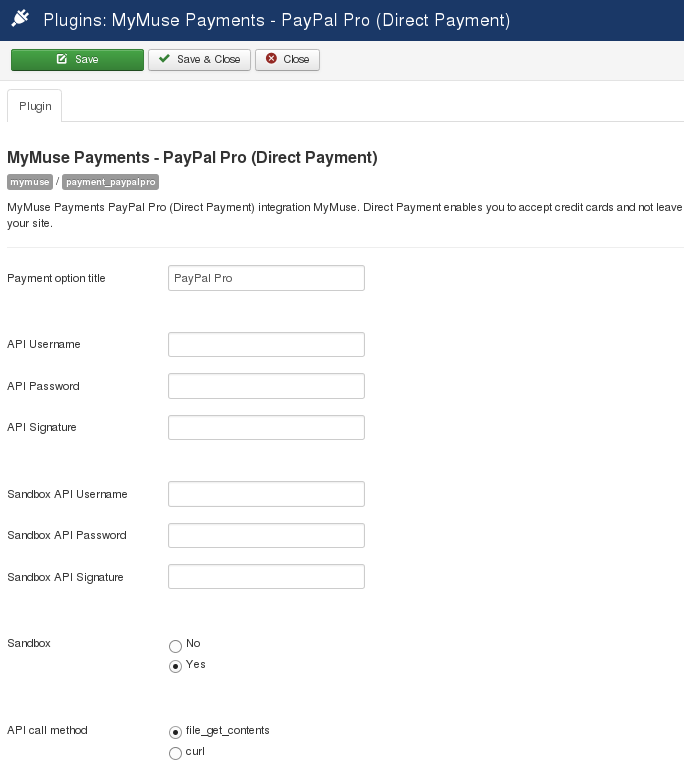
- Payment Option Title: The title that appears on the top of the payment page.
- API Username: as created at PayPal.
- API Password: as created at PayPal.
- API Signature: as created at PayPal.
- Sandbox API Username: as created at PayPal.
- Sandbox API Password: as created at PayPal.
- Sandbox: API Signature: as created at PayPal.
- Sandbox: Yes or No to use the sandbox.
- API call method: file_get_contents or curl. If one does not work on your host, try the other.
- Messaage: A message to include in order emails to the customer.
Payment PayPal Express Checkout
The custoemnr is sent to Paypal to login in, check their account such as shipping address. Payment is made "behind the scenes" from their PayPal account and they are redirected to the thank you page.
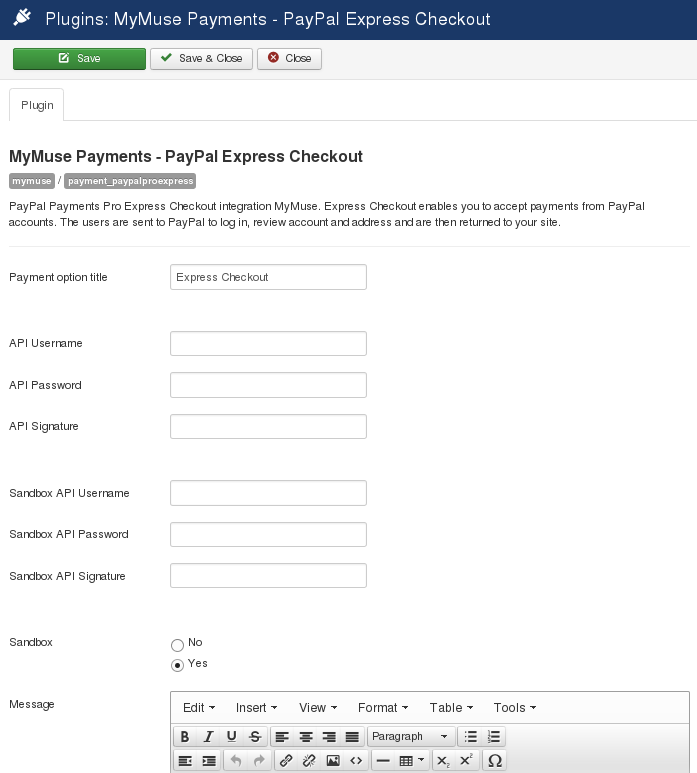
- Payment Option Title: The title that appears on the top of the payment page.
- API Username: as created at PayPal.
- API Password: as created at PayPal.
- API Signature: as created at PayPal.
- Sandbox API Username: as created at PayPal.
- Sandbox API Password: as created at PayPal.
- Sandbox: API Signature: as created at PayPal.
- Sandbox: Yes or No to use the sandbox.
- Message: A message to include in order emails to the customer.
Payment Moneybookers
Offer an option to pay at MoneyBookers by publishing this plugin.
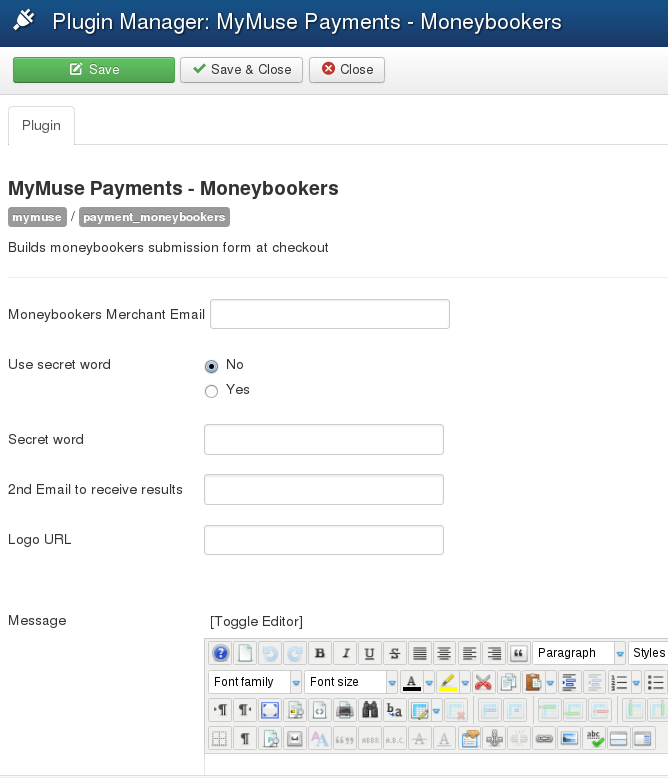
Options
- MoneyBookers Merchant Email: your MoneyBookers email.
- Use secret word: Yes/No use a secret word you have entered at MoneyBookers.
- Secret word: The secret word.
- 2nd Email to recieve results: Send results to a second email.
- Logo Url: Must be on a secure server using https.
- Message: A message to include in email to the customer
Payment Monsterpay
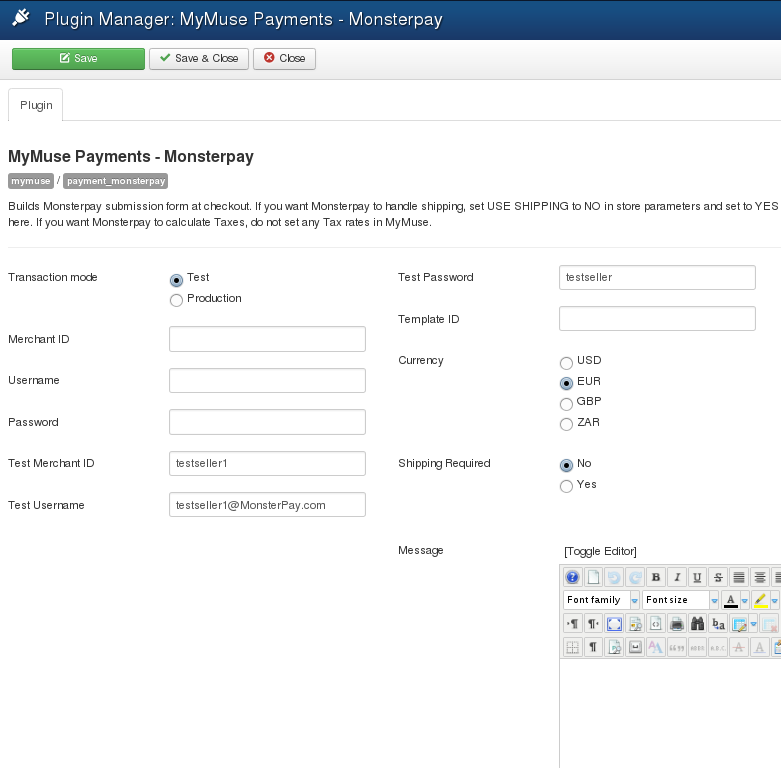
-
Transaction mode: Transaction mode used for processing orders. Be sure that you do your testing in Test mode.
- Merchant ID: Merchant ID
- Username: Username at Monsterpay
- Password: Password for Monsterpay
- Test Merchant ID: Can range from testseller1 to testseller20, corresponding to the test email account you use
- Test Username: Test Username at Monsterpay. You can use
This email address is being protected from spambots. You need JavaScript enabled to view it. up toThis email address is being protected from spambots. You need JavaScript enabled to view it. with the same password: testseller. Please log in at www.monsterpay.com with the test user name and password and under Profile >> Selling Preferences >> Website Payment Preferences, enter the Return URL supplied below into the Redirect URL field under Auto-Redirect. - Test Password: Test Password for Monsterpay, defaults to testseller
- Template ID: Sets the Payment Page Template on MonsterPay (Optional)
- Currency: Currency you use with your cart. Please note Monsterpay only uses USD, EUR, GBP and ZAR.
- Shipping Required: Use shipping set up at Monsterpay
- Message: A message to include in email to the customer
Payment PayUnity
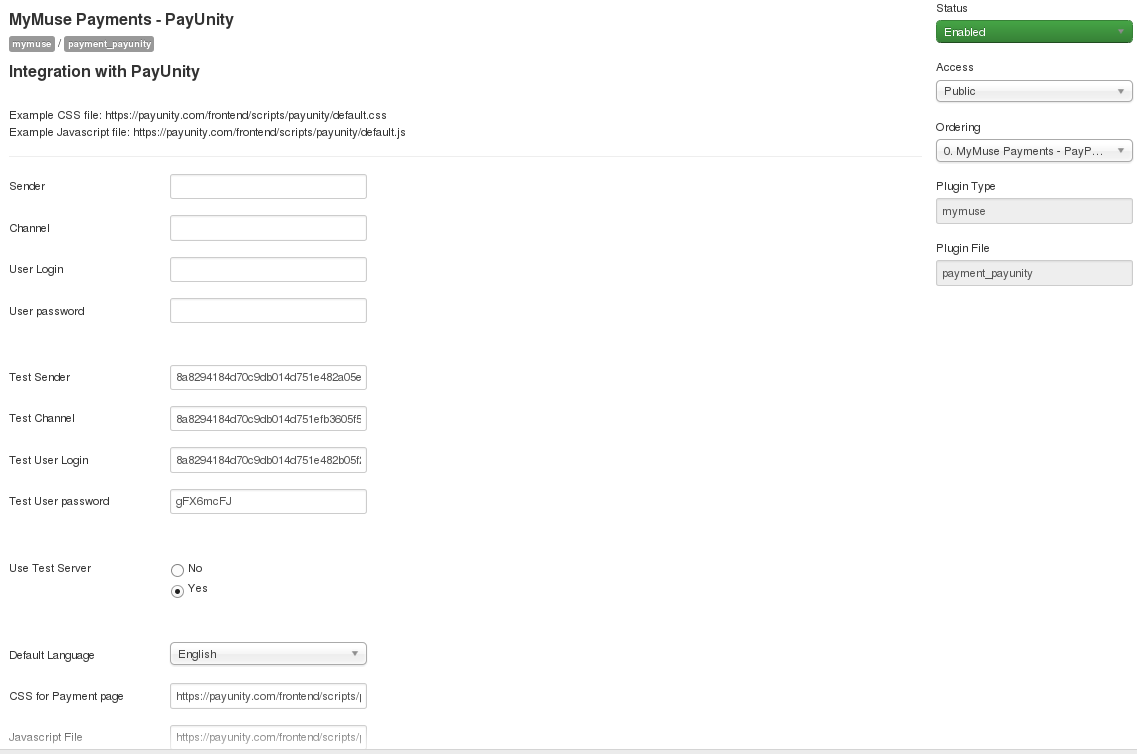
- Sender: Sender code you were provided at PayUnity.
- Channel: Channel code you were provided at PayUnity.
- User Login: User Login from PayUnity.
- User password: Password from PayUnity.
- Test Sender: Sender code you were provided at PayUnity.
- Test Channel: Channel code you were provided at PayUnity.
- Test User Login: User Login from PayUnity.
- Test User password: Password from PayUnity.
- User Test Server: yes of no.
- Default Language: One of the European languages.
- CSS for Payment page: Include a full link to a css file to include on the payment page.
- Javascript File: Include a full link to a javascript file to include on the payment page.
Payment Payfast
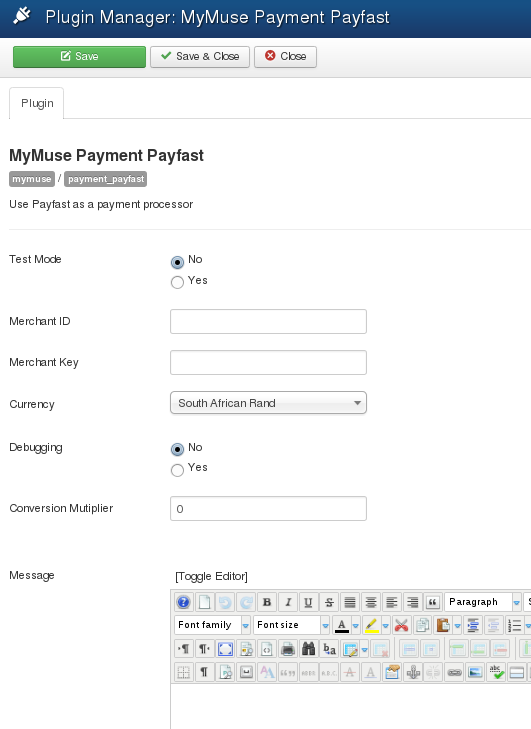
- Test Mode: Check this to put the interface in test mode
- Merchant ID: Your Merchant ID as given on the Integration page on PayFast
- Merchant Key: Your Merchant Key as given on the Integration page on PayFast
- Currency: Payfast only deals in South African Rand: ZAR
- Debugging: Check this to turn debugging on
- Conversion multiplier: If you use another currency as your base currency, enter a multiplier to convert to ZAR.
- Message: A message to include in email to the customer
Virtual Merchant
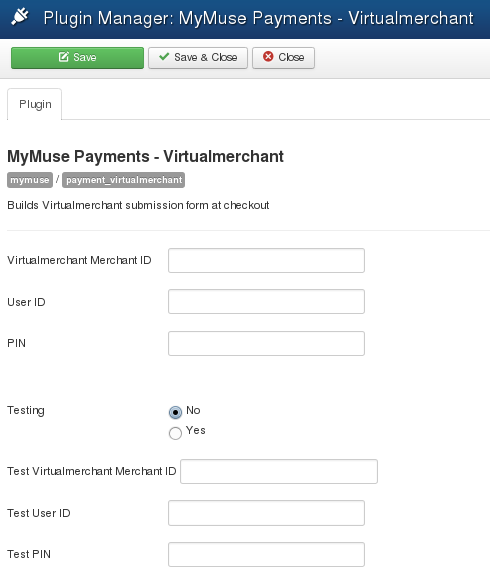
- Virtual Merchant ID: Id for payment processor
- User ID: The User ID that we tell Virtualmerchant to use
- PIN: This PIN set up at Virtualmerchant
- Testing: Test Environment at Virtualmerchant
- Test Virtualmerchant ID: Test Id for payment processor.
- Test User ID: The Test User ID that we tell Virtualmerchant to use
- Test PIN: This Test PIN set up at Virtualmerchant
- Hits: 141466